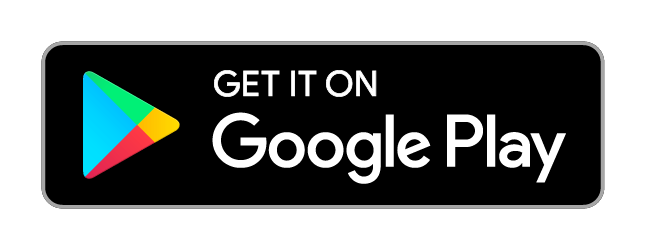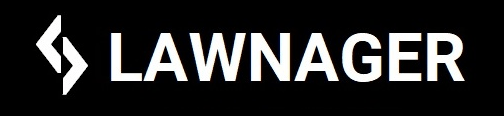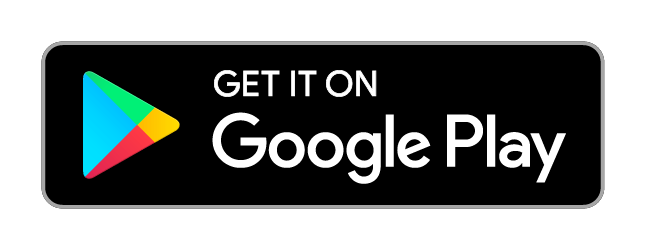Home > Help Center > Getting Started
Getting Started with Lawnager Pro: A Step-by-Step Guide for New Users
Welcome to Lawnager!
Discover how to take your lawn care business to the next level. This step-by-step guide will help you set up your Lawnager account, schedule jobs, manage payments, and optimize your workflow. Let’s get started!
1. Create Your Lawnager Account
- Visit the Lawnager Sign-Up Page and create your account.
- Fill out basic details, including:
- Your business name
- Contact information
- Payment preferences
- Pro Tip: Use a strong, unique password to keep your account secure.
2. Set Up Your Company Profile
- Navigate to your Company Settings.
- Add:
- Your company logo
- Contact Information
- Services
- Why This Matters: A complete profile helps you stand out to potential customers and streamlines job scheduling.
3. Sign Up for a Pro or Pro+ Subscription
- Go to Subscriptions & Payment
- Select the plan that fits your business size and goals
- Pro & Pro+ plans allow you to easily collect payments by credit cards with rates less than 3%
- Pro Tip: Encourage your routine customers to sign up for AutoPay charging their card on file after the completion of the job and automatically receive a receipt
4. Schedule Your First Job
- Go to the Customers tab.
- Click Add Customer and fill in the details:
- Client name and address
- Service type (e.g., mowing, fertilizing)
- Date and time
- Pro Tip: Invite customers to create a free portal account to request quotes, see upcoming jobs and pay online
5. Track Progress
Use the Dashboard to:
- Monitor completed jobs
- Track revenue growth
- Identify opportunities for efficiency & feedback
Stay organized with automatic reminders and calendar sync features.
FAQs
Lawn Care Software For Pros
Learn How to Set Up, Navigate, and Maximize Lawnager Pro for Your Business Success
For Homeowners
Who can use Lawnager for home?
For additional assistance, see our knowledge base help center.